آموزش گام به گام ترکیب دو عکس در فتوشاپ
در این آموزش قصد داریم با ترکیب دو عکس یا چسباندن دو عکس یک تصویر هنری زیبا خلق کنیم. با کمک این آموزش می توانید کارهای دیگری را به انجام برسانید. برای مثال قرار دادن دو عکس روی هم در فتوشاپ.
همچنین این آموزش به شما کمک می کند با ترکیب تصاویر، پوسترهای تبلیغاتی، تراکت، تصاویر هنری و … آماده کنید.
پس با ما همراه باشید.
گام اول:
ابتدا پروژه ای با مشخصات زیر ایجاد کنید:
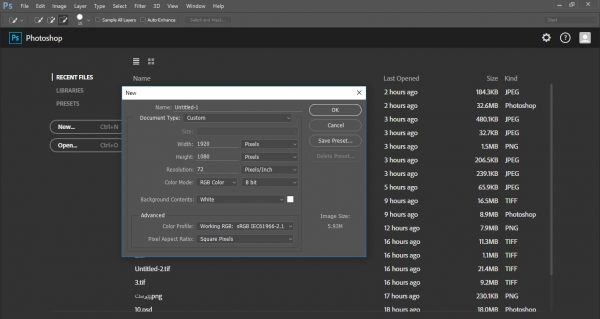
گام دوم:
در این گام عکس لیمو موجود در پیوست را وارد پروژه کنید. سپس برای تغییر سایز آن، به کمک ابزار move، در نوار ابزار آن را به سایز دلخواه در آورید. برای اینکه اندازه ابعاد عکس به یک نسبت تغییر کند همزمان shift را نگه دارید.
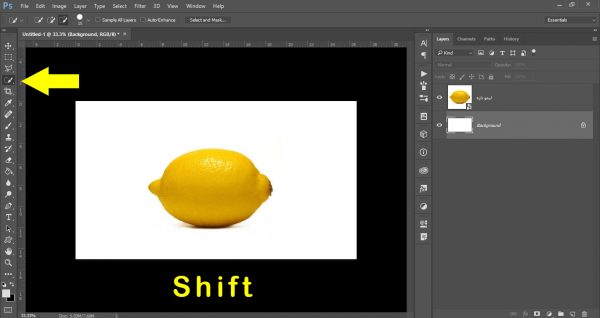
گام سوم:
سپس mode لایه لیمو را روی حالت multiply قرار دهید:
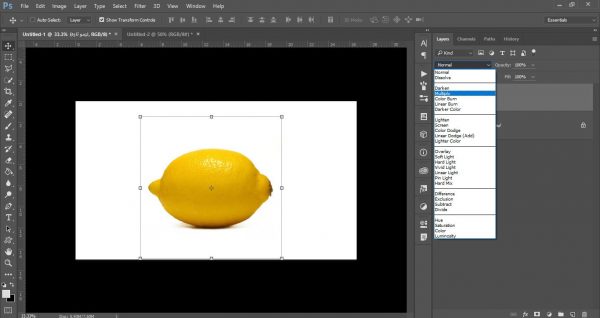
گام چهارم:
در این مرحله افکت پاشیدن آب که در پیوست موجود است را وارد کنید. mode لایه افکت آب را روی حالت multiply قرار دهید.
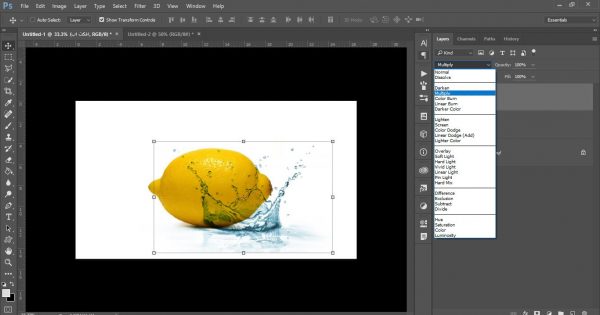
ترکیب دو عکس در فتوشاپ
گام پنجم:
سپس از نوار ابزار به کمک ابزار move جهت افکت آب را عوض کنید. یا می توانید برای دقیق تر شدن اندازه زاویه را مطابق تصویر زیر 90 درجه قرار دهید:
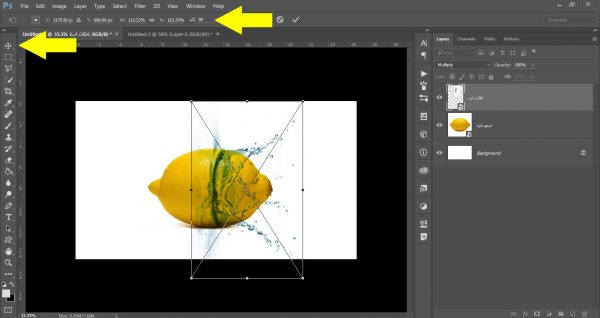
چسباندن دو عکس در فتوشاپ
گام ششم:
استفاده از layer mask
سپس در حالی که روی لایه لیمو هستید، از قسمت پایین گزینه add new layer mask را کلیک کنید. با این کار لایه ماسک روی لیمو ایجاد می شود. چون قرار است قسمتی از لایه لیمو حذف شود، بهتر است از ماسک استفاده کنیم، تا اگر جایی به اشتباه پاک شد قابلیت اصلاح داشته باشیم.
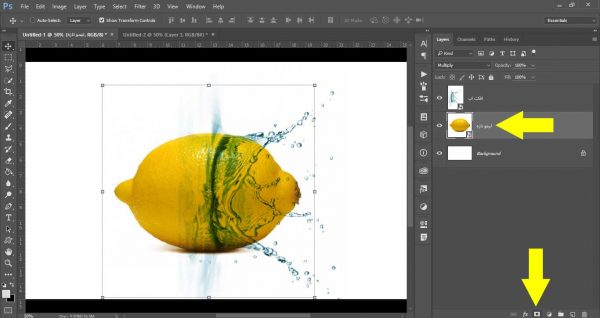
چسباندن دو عکس به هم در فتوشاپ
گام هفتم:
سپس در حالی که روی لایه ماسک هستید، قسمت های اضافی لیمو را با brush پاک کنید مانند زیر:
نکته 1: اگر قسمت هایی را به اشتباه پاک کردید می توانید با ابزار eraser tool آن را ترمیم کنید.
نکته 2: به سطل رنگ نیز توجه کنید، رنگ سفید زیر و رنگ مشکی رو باشد:
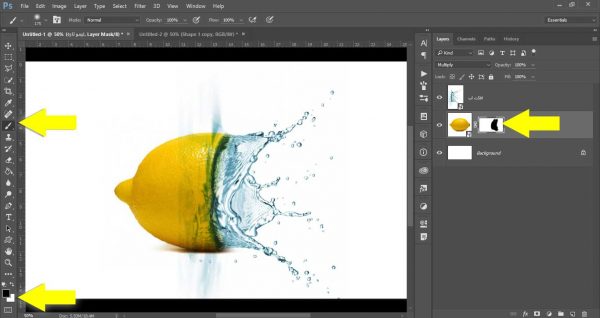
چسباندن دو عکس در فتوشاپ
گام هشتم:
در این گام، دقیقا گام قبلی را تکرار می کنیم. بدین صورت که در لایه افکت آب، قسمت های اضافه آن را با brush پاک می کنیم. برای بهتر شدن نتیجه باید کمی حوصله به خرج دهید تا به نتیجه دلخواه برسید.
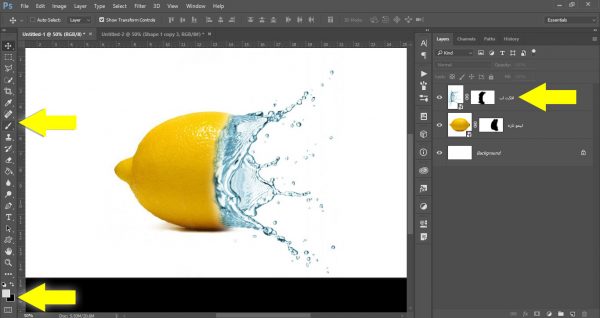
چسباندن دو عکس
گام نهم:
استفاده از Hue/Saturation
در این مرحله می خواهیم افکت آب را به رنگ لیمویی در بیاوریم. برای اینکار در حالی که روی لایه افکت آب هستید، مسیر زیر را طی کنید:
Image → Adjustment → Hue/Saturation
یا می توانید از کلید های ترکیبی Ctrl+U استفاده کنید. سپس در پنجره تنظیماتِ رنگ مقادیر زیر را وارد کنید، تا رنگ افکت آب نزدیکترین رنگ به رنگ لیمویی شود:
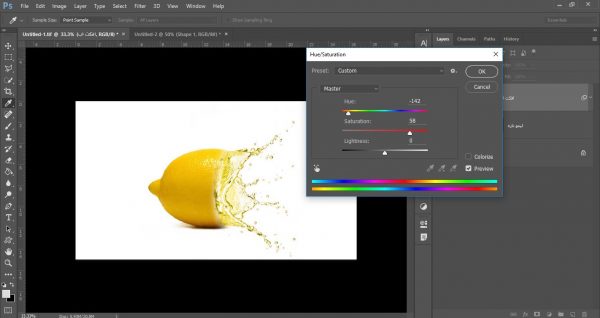
آموزش چسباندن دو عکس در فتوشاپ
گام دهم:
در تصویر قبل همانطور که می بیند قسمت های سیاه رنگ و اضافی وجود دارد. بهتر است این قسمت ها حذف شوند تا طبیعی تر به نظر برسد. پس با توجه به گام های هفتم و هشتم، قسمت های اضافی را حذف کنید تا نتیجه زیر حاصل شود:
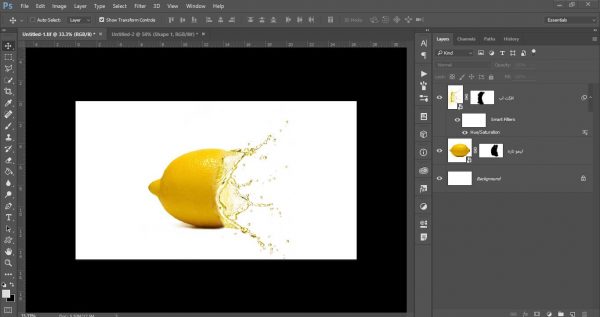
آموزش تصویری ترکیب دو عکس در فتوشاپ
نتیجه ترکیب دو عکس یا چسباندن دو عکس

چسباندن دو عکس به هم در فتوشاپ
برای تمرین می توانید با کمک تصویر یک میوه دیگر مهارت خود را افزایش دهید. پس فراموش نکنید که تنها با تمرین بیشتر می توانید مهارت خود را افزایش دهید.
برای اطلاع از اخبار آخرین مطالب و محصولات ما می توانید از طریق تلگرام و اینستاگرام با ما در ارتباط باشید. همچنین شما می توانید برای هرچه زیباتر شدن پوستر های تبلیغاتی خود با ما تماس بگیرید و سفارشات خود را ثبت کنید.
با تشکر از توجه شما
