حذف پس زمینه در فتوشاپ
با آموزش برش مو یا حذف پس زمینه در فتوشاپ و یا حذف بک گراند در خدمت شما هستیم. شاید برای شما پیش آمده باشد که بخواهید از عکس خود یا یک بخشی از پوستر، بنر، تراکت، استیکر و غیره … استفاده کنید. ولی طرح مورد نظر دارای بک گراند است و برای استفاده از آن در ابتدا باید حذف بک گراند صورت گیرد و سپس برای طراحی از آن استفاده کنید.
حذف پس زمینه در بعضی موارد سخت و دشوار به نظر می رسد. مثلا جدا کردن یک شخص با موهای فرفری (مانند آموزشی که در اختیار شما گذاشته ایم: آموزش برش مو) یا جدا کردن درخت با کلی شاخه و برگ، و …
ولی ما در این آموزش در کوتاه ترین زمان ممکن با کمک تکنیک ماسک کردن در فتوشاپ، بک گراند را به راحتی از تصویر جدا می کنیم. در پایان این آموزش شما توانایی جدا کردن هر نوع عکسی از بک گراند را بدست خواهید آورد. همچنین شما با تکنیک ماسک کردن و یکی از کاربردهای آن در فتوشاپ آشنا خواهید شد.
آموزش برش مو یا حذف بک گراند
گام اول:
در ابتدا عکس موجود در پیوست را وارد کنید:
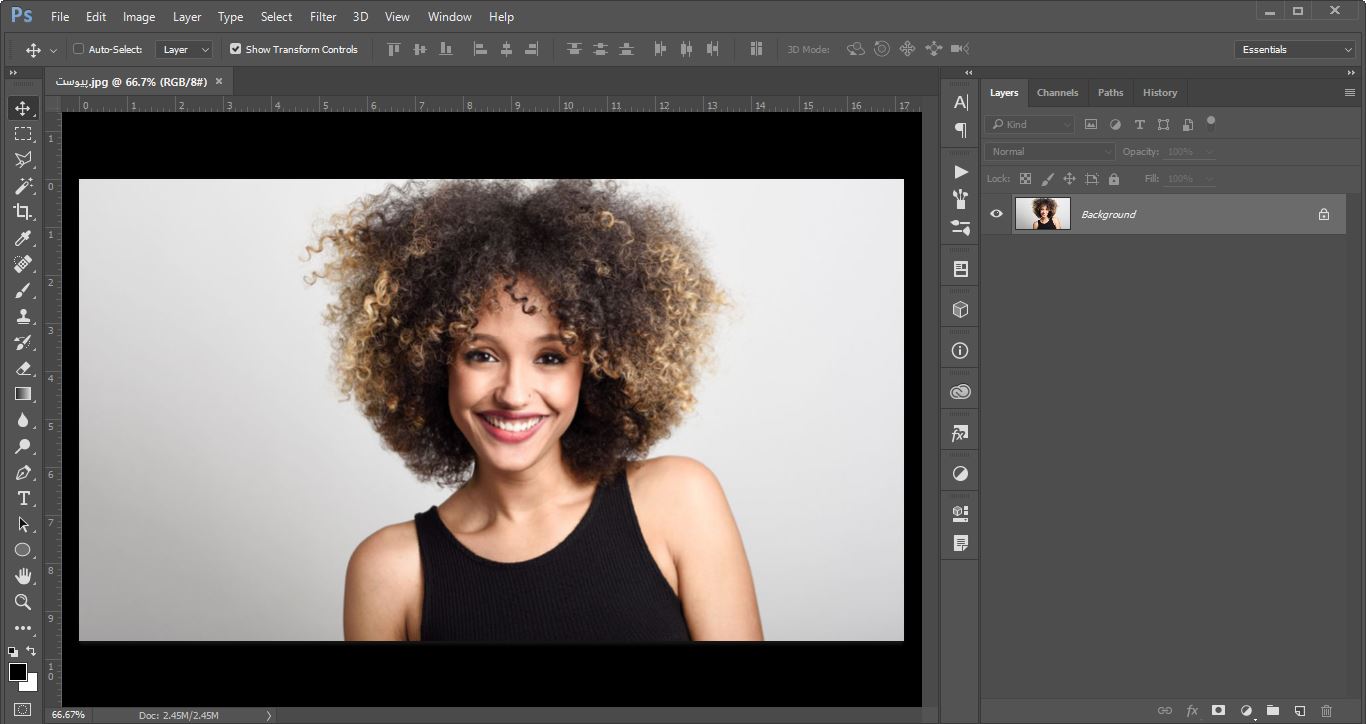
آموزش برش مو
گام دوم:
حذف بک گراند یک عمل تخریبی می باشد. و ممکن است عکس اصلی از بین برود. برای اطمینان از لایه یک کپی می گیریم. برای این منظور از دکمه ترکیبی Ctrl +J استفاده می کنیم. تا از لایه مورد نظر یک کپی گرفته شود و آن را غیر فعال می کنیم.
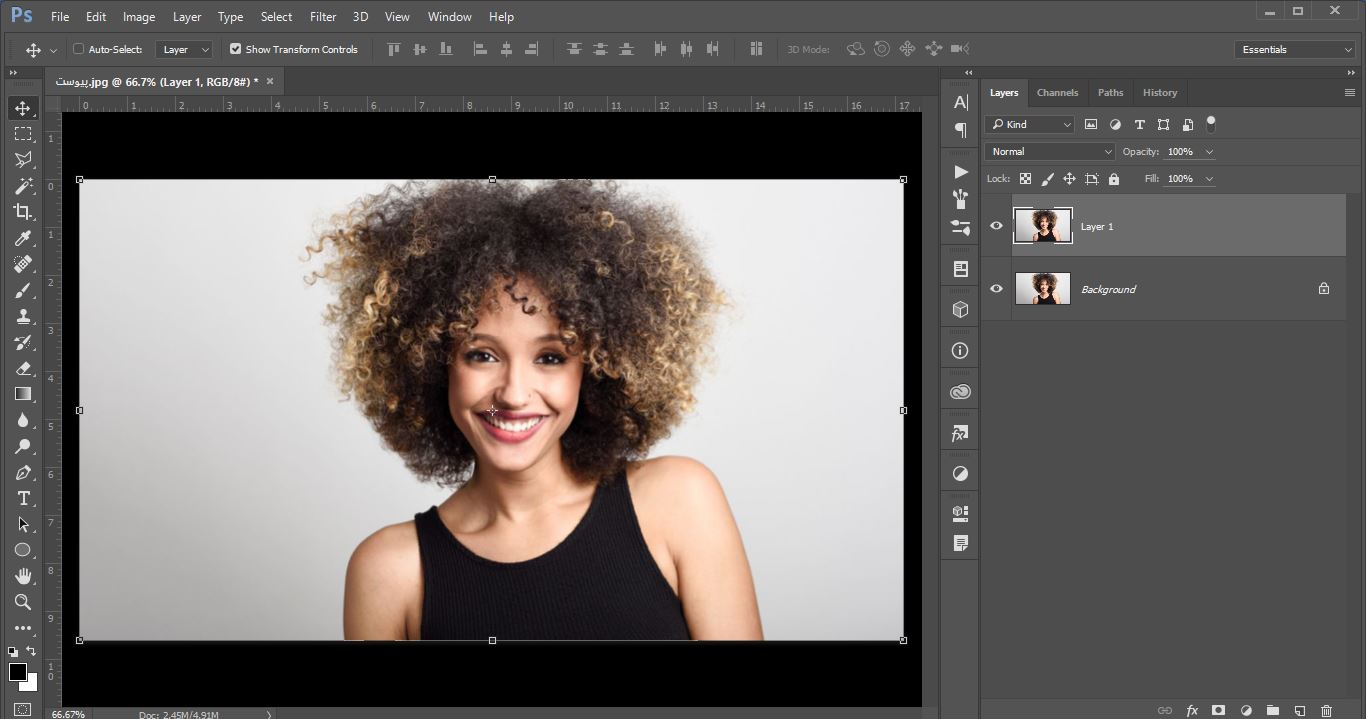
گام سوم:
سپس با ابزار quick selection tool تصویر دختر را به حالت انتخاب در آورید. با نگه داشتن دکمه Alt از صفحه کلید، قسمت های اضافی (بیرون زدگی ها) را حذف کنید. در واقع عمل عکس select مانند تصویر زیر:
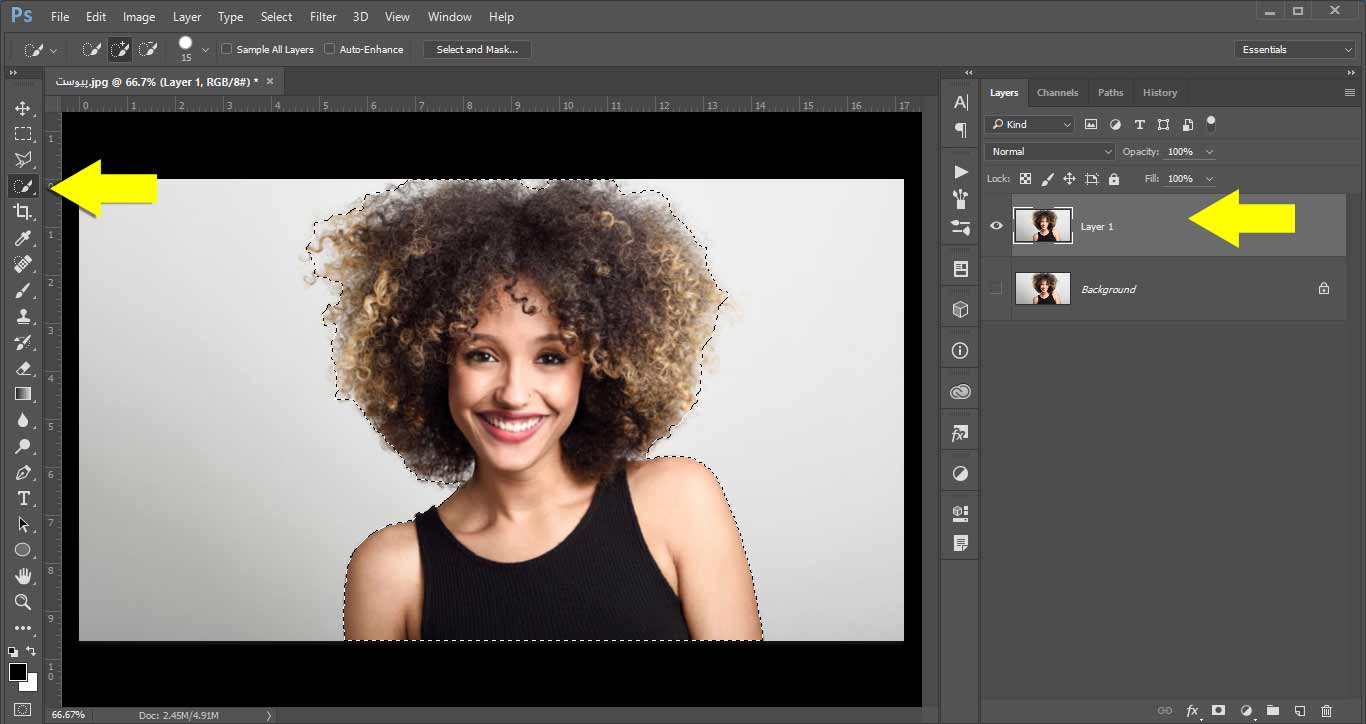
گام چهارم:
mask در فتوشاپ
در این مرحله از قسمت منو مسیر زیر را طی کنید:
Select → select and mask
ممکن است ورژن فتوشاپ شما گزینه زیر باشد:
Select → Refine edge
یا می توانید از دکمه ترکیبی میانبر Alt + Ctrl + R استفاده کنید:

حذف پس زمینه
گام پنجم:
سپس در پنجره تنظیمات آن ماژول view را مطابق شکل قرار دهید تا بک گراند آن مشکی شود:
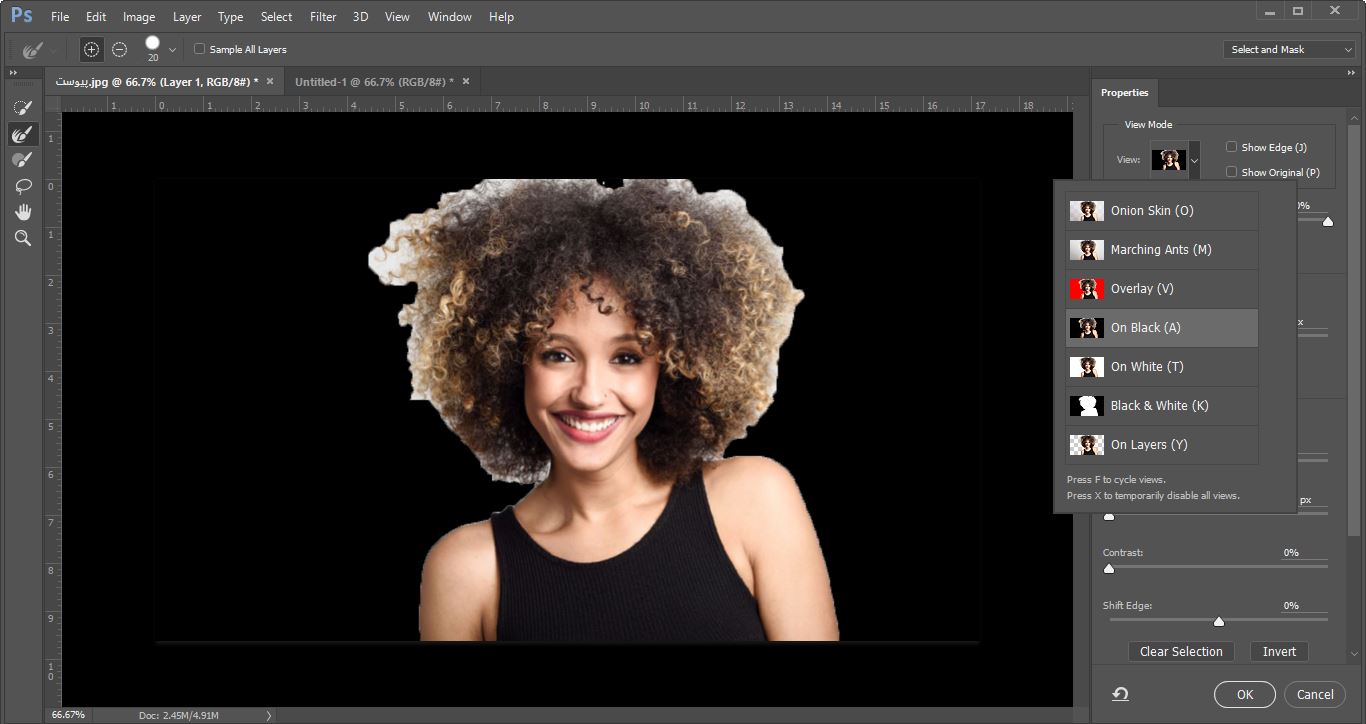
گام ششم:
در این مرحله تنظیمات زیر را اعمال کنید. سپس با قلم مخصوص بخش های اضافی بک گراند (لا به لای موها) را پاک کنید. فراموش نکنید که این مرحله صبر و حوصله می خواهد.
پس با صبر قسمت ها را حذف کرده تا بهترین نتیجه حاصل شود. هر چقدر حوصله ی بیشتری به خرج دهید، و روی آن بیشتر و با ظرافت کار کنید، نتیجه بهتری مشاهده می کنید.
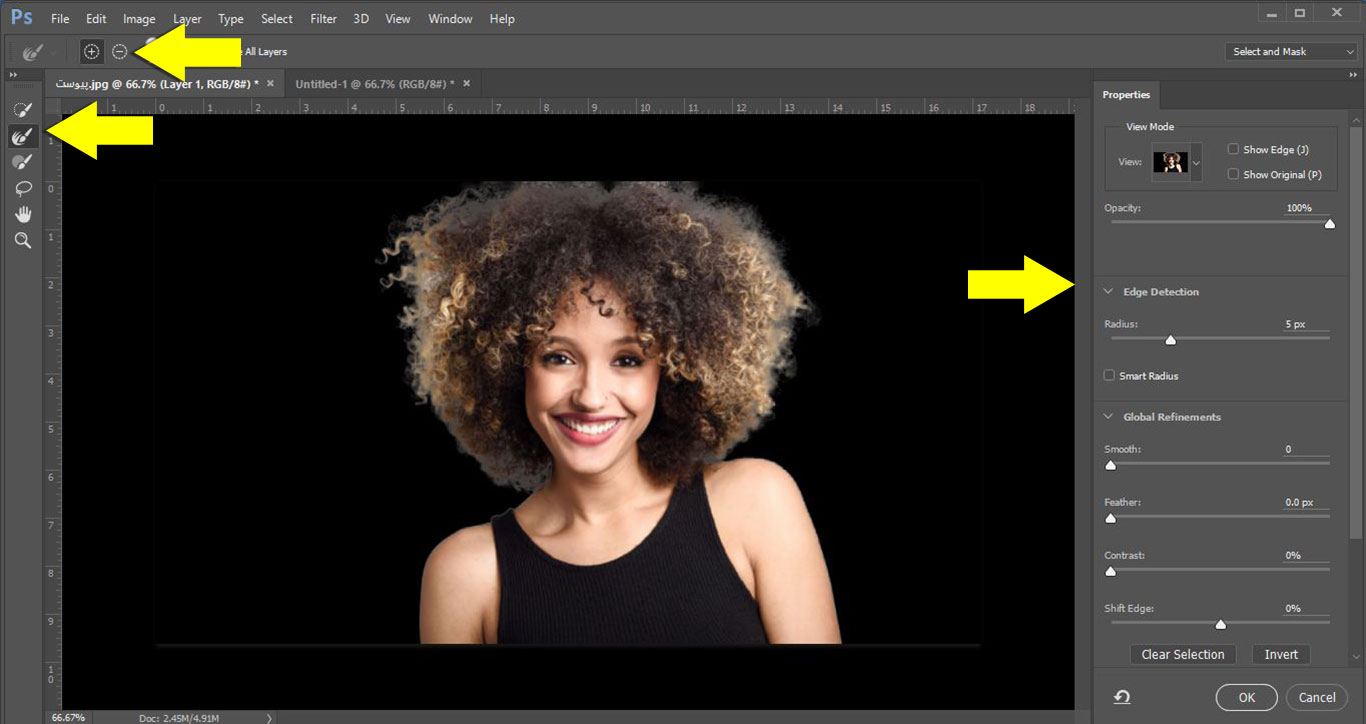
گام هفتم:
برای خروجی نیز حالتی را انتخاب می کنیم که در لایه ایجاد ماسک را ایجاد می کند. و لایه قبل را خود به خود غیرفعال می نماید. مانند تصویر زیر:
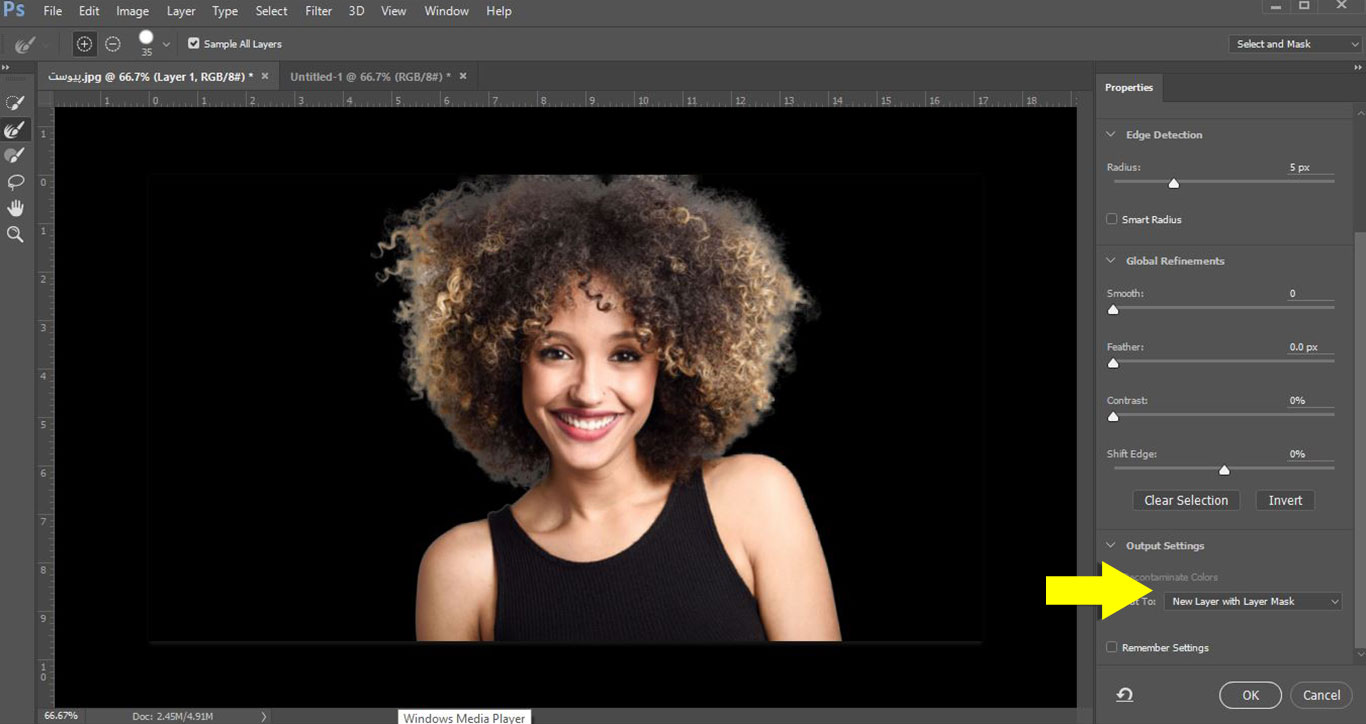
حالا لایه ای جدید با ماسک ایجاد شده و لایه قبل غیر فعال شده است:
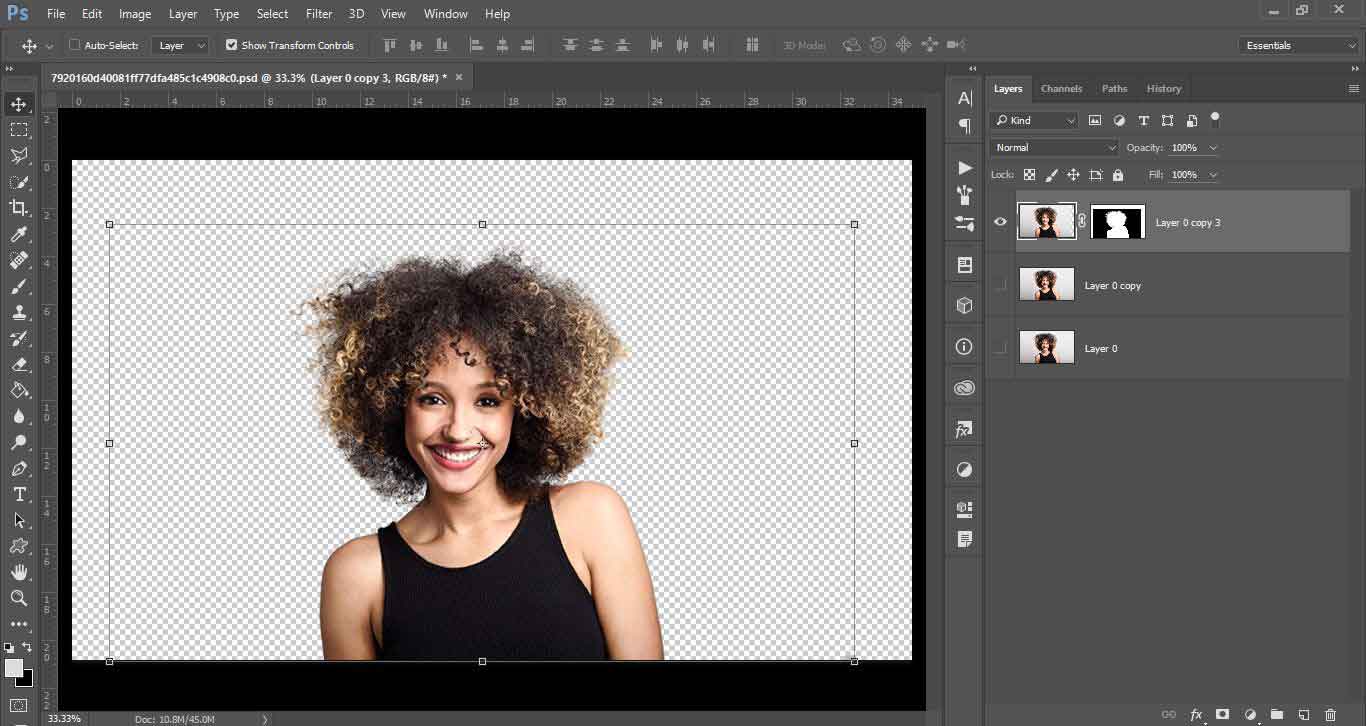
تصویری به دلخواه در بک گراند قرار دهید. ما از تصویر یک منظره استفاده کرده ایم، که شما می توانید این تصویر را از پیوست دریافت کنید.
نتیجه حاصل شده از آموزش برش مو (حذف پس زمینه، حذف بک گراند)

حذف پس زمینه
اکنون می توانید از عکس در هرجایی که مد نظر شماس استفاده کنید.
برای تمرین بیشتر حذف پس زمینه می توانید از عکس موجود در پیوست استفاده کنید و توانایی خود را بالا ببرید. همچنین می توانید خودتان از عکس های دلخواه خود برای تمرین بیشتر استفاده کنید.
برای اطلاع از اخبار آخرین مطالب و محصولات ما می توانید از طریق تلگرام و اینستاگرام با ما در ارتباط باشید.
با تشکر از توجه شما

عالی بوددددددد ممنونم
ایول بابا، خیلی خوب بود