مقدمه ای بر افزایش کیفیت عکس در فتوشاپ
در این آموزش شما را با ترفند افزایش کیفیت عکس و سایز تصاویر با کیفیت پایین در فتوشاپ آشنا خواهیم کرد. که یکی از پر کاربردترین ترفندهای فتوشاپ می باشد. شاید تا به حال برای شما پیش آمده باشد که بخواهید کیفیت یک عکس قدیمی را بالا ببرید. یا ممکن است در طراحی خودتان از عکسی استفاده کنید که کیفیت بالایی ندارد. و هیچ عکس با کیفیت دیگری وجود نداشته باشد. در این آموزش به کمک ابزار های brush و spot healing brush tool و تکنیک ماسک کردن و فیلتر با نحوه افزایش کیفیت عکس آشنا خواهید شد. بعد از خواندن این آموزش دیگر نگران کیفیت تصاویر خود نباشید. همچنین این آموزش برای آتلیه های عکاسی بسیار مناسب است.
گام اول:
ابتدا عکس موجود در پیوست را وارد کنید. مشاهده می کنید که تصویر از کیفیت بسیار پایینی برخوردار است:

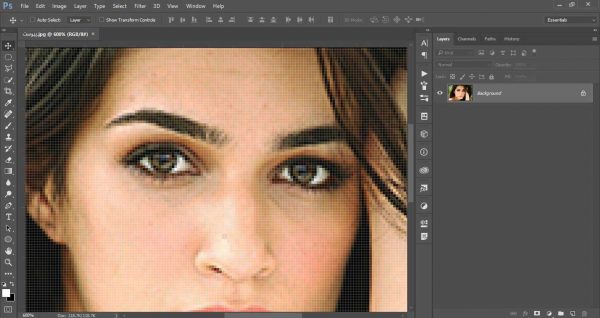
گام دوم:
سپس از مسیر زیر سایز و رزولوشن آن را در بهترین حالت قرار دهید:
Image → image size

و اطلاعات موجود در پنجره تنظیمات را مانند تصویر زیر جایگذاری کنید:
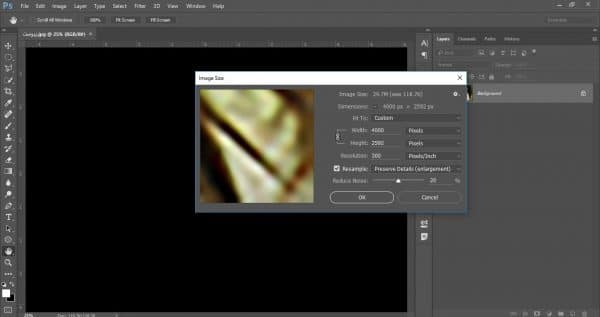
افزایش کیفیت عکس با ابزار spot healing brush tool
گام سوم:
سپس با کمک ابزار spot healing brush tool قسمت های اضافی مثل جوش یا هر لکه دیگری را پاک کنید:
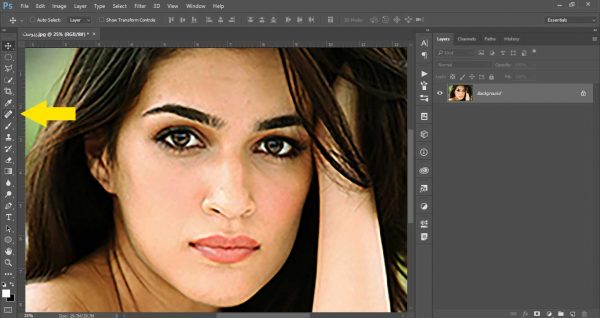
filter در فتوشاپ
گام چهارم:
قبل از شروع این گام یک کپی از لایه بگیرید. برای این منظور دکمه ترکیبی Ctrl + J را از صفحه کلید فشار دهید:
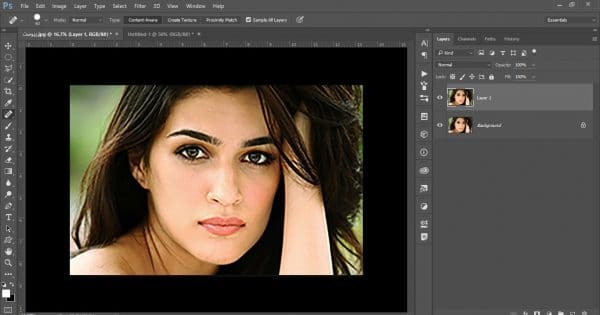
سپس در حالی که روی لایه کپی شده هستید. از مسیر زیر پنجره تنظیمات مربوط به فیلتر مورد نظر را باز کنید:
Filter → Noise → Reduce noise
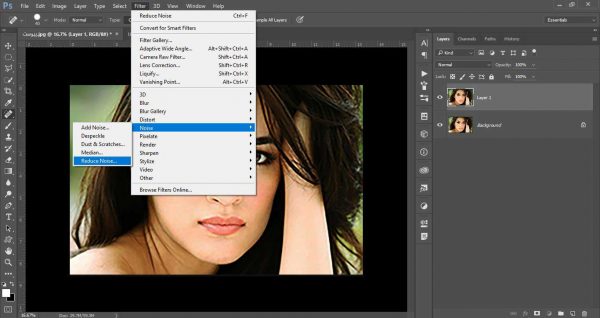
در پنجره تنظیمات مربوطه اطلاعات زیر را وارد کنید:
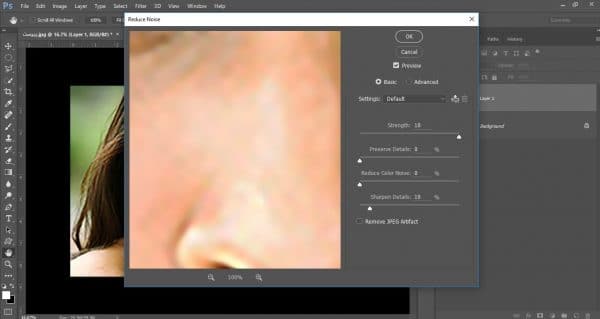
سپس دوباره در حالی که روی لایه کپی شده هستید. مسیر زیر را طی کنید تا تنظیمات مربوط به فیلتر باز شود:
Filter → blur → surface blur

و در پنجره تنظیمات مقدارهای زیر را قرار دهید:
radius =20 – threshold =15
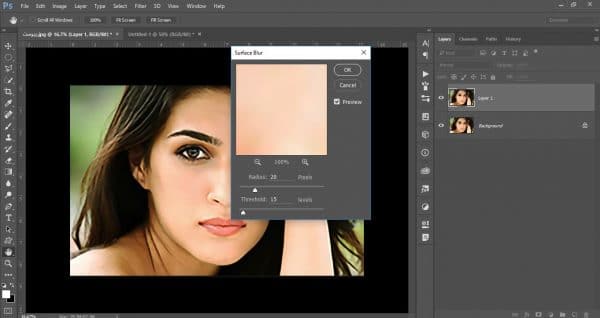
سپس در حالی دکمه Alt را از صفحه کلید نگه داشته اید، از قسمت پایین گزینه add new mask layer را کلیک کنید. مانند تصویر:
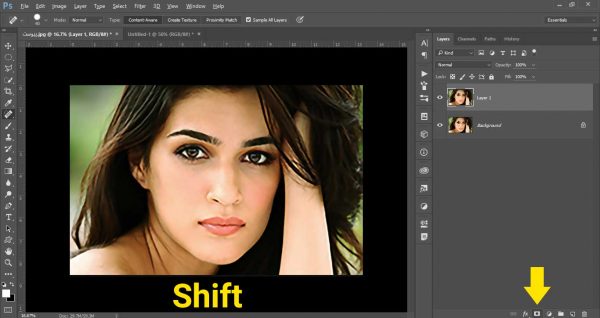
همان طور که مشاهده می کنید، یک لایه ماسک با رنگ مشکی ایجاد می شود:
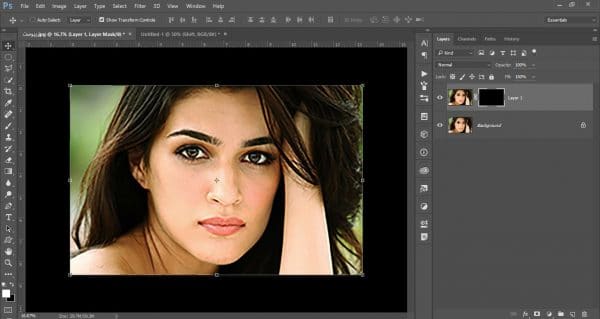
برای دیدن آموزش مشابه افزایش کیفیت عکس، مشاهده آموزش تبدیل عکس به وکتور با فتوشاپ را به شما پیشنهاد میکنیم.
گام پنجم:
سپس از جعبه ابزار brush را انتخاب کرده و تنظیمات آن را اعمال کنید. و پالت رنگ را به صورت زیر در آورید. یعنی رنگ سفید رو و رنگ سیاه زیر باشد:

بعد از آن در حالی که روی لایه ماسک هستید. قسمت های بی کیفیت را با قلم پاک کنید. و با دکمه ترکیبی زیر از آن کپی بگیرید:
Alt + Ctrl + Shift + E
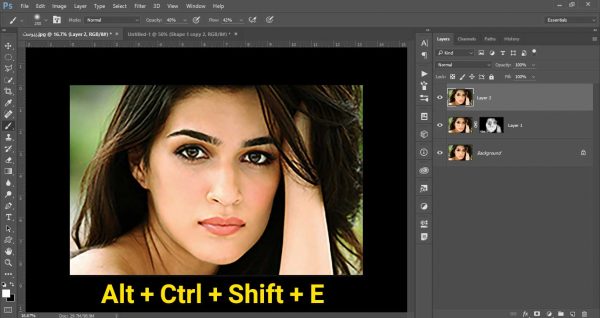
سپس مسیر زیر را طی کنید. تا پنجره تنظیمات مربوطه برای شما باز شود:
Filter → sharpen → smart sharpen
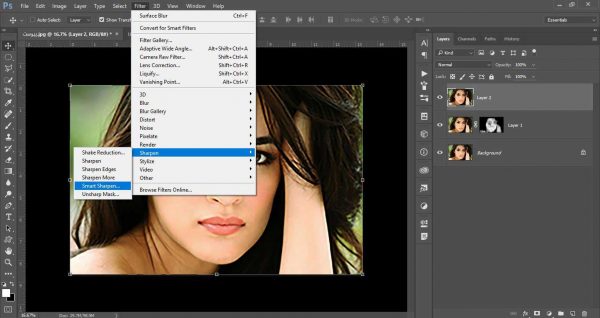
در پنجره تنظیمات مقادیر زیر را وارد کنید و اوکی کنید:

گام ششم:
در این مرحله از قسمت create new fill or adjustment layer گزینه color balance را انتخاب کنید. تا پنجره تنظیمات آن برای شما باز شود:
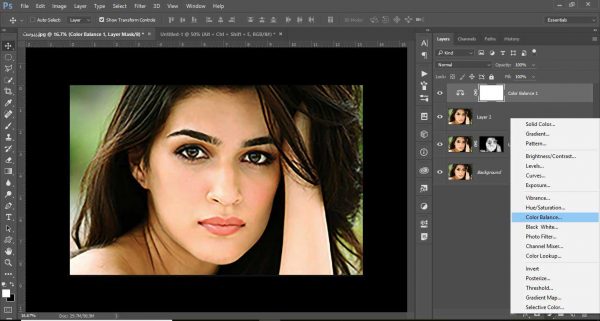
حالا در قسمت تنظیمات مقادیر زیر را اعمال کنید:

نتیجه کار:
مشاهده می کنید با افزایش کیفیت عکس، تصویری که در ابتدا با سایز بسیار کوچک استفاده کردیم به عکسی مطلوب تبدیل شد.

سخنی در پایان
همان طور که در آموزش های قبلی اشاره کردیم. در روتوش یا ویرایش تصاویر هدف ما مبالغه نیست، بلکه می خواهیم با افزایش کیفیت عکس در فتوشاپ تا جایی که ممکن است کیفیت تصاویر را بهتر کنیم. حواستان باشد، روتوش بیش از حد حالت طبیعی ابتدایی عکس را از بین می برد.
برای تمرین بیشتر می توانید از تصاویر بی کیفیت یا عکس هایی با سایز کوچک استفاده کنید. و سعی کنید تا آن ها را با کیفیت کنید. به این ترتیب هم مهارت خود را افزایش و هم تصاویرتان را با کیفیت می کنید.
برای اطلاع از آخرین اخبار مطالب و محصولات ما می توانید از طریق تلگرام و اینستاگرام با ما در ارتباط باشید. همچنین شما می توانید برای افزایش کیفیت عکس های خود و رتوش حرفه ای آنها با ما تماس بگیرید.
با تشکر از توجه شما
استودیو طراحی برگ نارنجی
